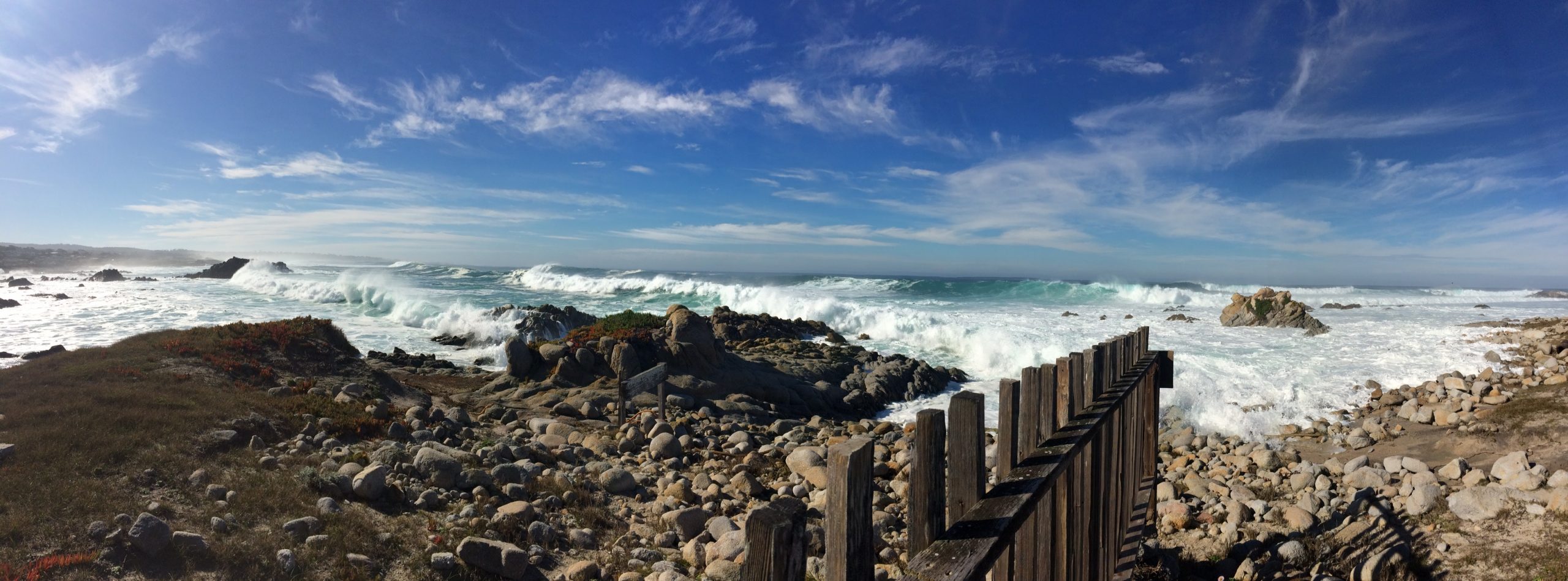Zoom Access
Student Access to Course Meetings
Zoom is a video conferencing tool we will use it for online classes & office hours.
Access it though our Learning Management System (Canvas /CourseSpaces).
Students do not need an account.
Simply click on Zoom link or copy and paste into your browser.
Please do not share our Zoom link.
After using the link you will be prompted to Open Zoom.us.
Do so by clicking open.
Be sure to select Computer Audio when joining.
The Zoom Menu Bar:
The Zoom menu bar appears at the bottom of the window. If you don’t see it, move your mouse a bit and the bar will appear. (The bar disappears again when in full screen mode.)
Working from the left on the Zoom Menu Bar you are able to:
1. Mute/unmute your audio;
2. Turn on/off your camera or select a specific video input using the arrow;
3. View a list of participants (opens a right-side panel) and raise your hand;
4. Chat, that is send a message to all participants or just selected people;
5. Share your desktop or a specific document e.g., in Word or PowerPoint;
6. The record feature is not available;
7. Reaction emojis with which you can respond during class;
8. Leave the class session.
Additional Tools
There are additional links on the top right and left of the screen.
On the top left, session info and settings are available;
On the top right, you can toggle to see everyone or focus on the speaker.
More tips for using Zoom
Join sessions a bit early to test your audio & video connections as prompted;
Please mute your microphone (bottom right) until you are ready to speak;
Consider using a headset (or ear buds) instead of speakers and microphone;
Speak to the camera (and not to the screen) when your camera is enabled.
UVic Zoom help resources:
https://www.uvic.ca/systems/support/avmultimedia/zoomvideoconferencing/resources.php
(scroll to Participating in meeting).
UVic Video Conferencing Tips:
https://www.uvic.ca/systems/support/avmultimedia/zoomvideoconferencing/vctips.php